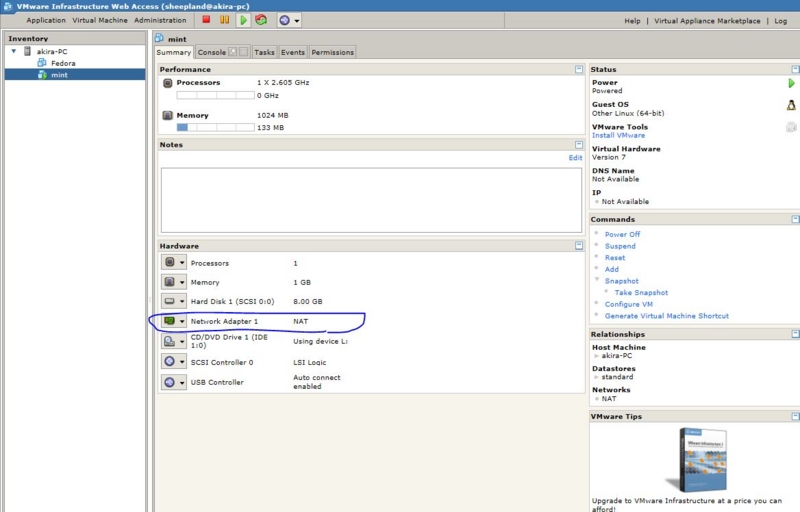さて、前回VMwareのインストールをしたので、ネットワーク設定をしていく。
VMwareのネットワーク設定はいつも忘れてしまうので、ちゃんと書き残していこう。
まず接続の種類。
NAT接続と、ブリッジ接続と、ホストオンリー接続がある。
それぞれの特徴は以下のサイトを見てくださいね(丸投げ)
VMwareの仮想ネットワークの種類
今回はNAT接続をする。
これは以下のサイトが詳しい。
Windows7 で VMwareの NAT 接続ができないとき
■Windowsの設定
Windowsのネットワークの設定を開くと、
「VMware Network Adapter VMnet1」と
「VMware Network Adapter VMnet8」が作成されているはず。
ここでポイントは
VMnet1はホストオンリー接続用の設定で、
VMnet8はNAT接続用の設定になる。
いったんVMnet8の設定はおいておく。
Windowsのネットワークの設定を開くと、以下のように自分がいつも使っているネットワーク設定があるはずだ。
以下の画像でいうと、青い丸で囲ったocnの部分。
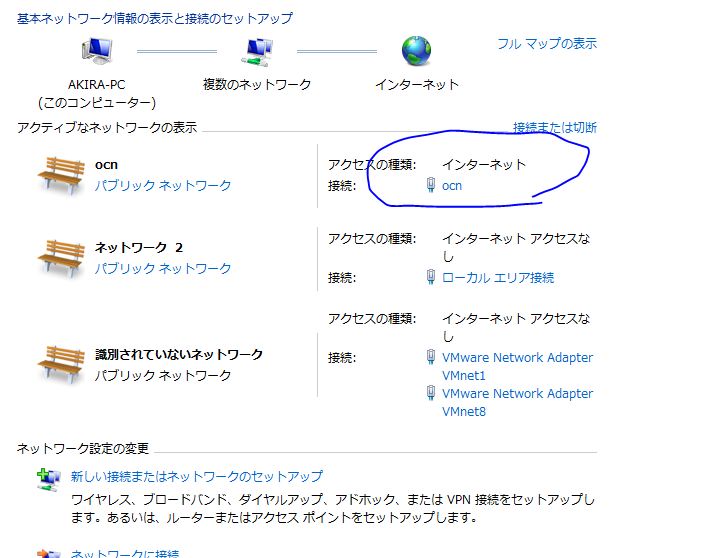
この"ocn"のリンクをクリックする。
そしたら[プロパティ]クリック→[共有]タブをクリック→[ネットワークをほかのユーザに、このコンピューターのインターネット接続をとおしての接続を許可する]にチェックを入れる。
そしてその下の[ホーム ネットワーク接続]のセレクトボックスは、「VMware Network Adapter VMnet8」を選択する。
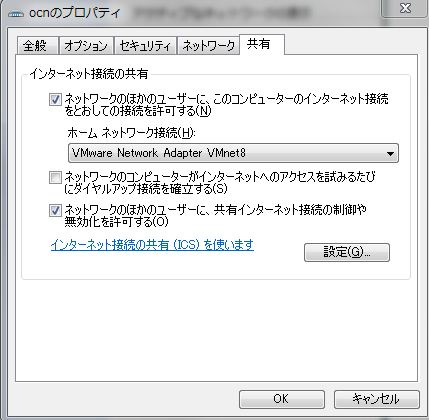
これで、VMwareからのインターネット接続を受け付けることが可能になった。つまりVMwareのインターネット接続を肩代わりしている形だ。
■VMwareの設定
VMware Serverをインストールしたフォルダの下に
vmnetcfg.exeというプログラムがあるはずだ。こいつを管理者としてこのプログラムを実行する。
要は右クリックして互換性タブクリックして下の方のチェックボックスにチェックいれてOK押す。
(スタートメニューから[VMware]→[VMware Server]→[Manage Virtual Networks]から管理者として実行でもいい)
すると、以下のような「Virtual Network Editor」が立ち上がる。

※VMware Playerの場合は、vmnetcfg.exeが同梱されていないようなので、以下のサイトに従って入手する。
http://gendosu.jp/?p=57
そしたら、[Host Virtual Network Mapping]タプをクリックし、
[VMnet8]の「>」ボタンをクリックし、[Subnet...]を選択。
[IP Adress]を[192.168.137.0]に、[Subnet Mask]を[255.255.255.0]に設定。
さらにまた[VMnet8]の「>」ボタンをクリックし、[NAT...]を選択。
「Gateway IP address」を「192.168.137.1」にし、DNSのIP Addressも「192.168.137.1」にする。
そしてOKボタンを押して、「Virtual Network Editor」の設定を完了する。